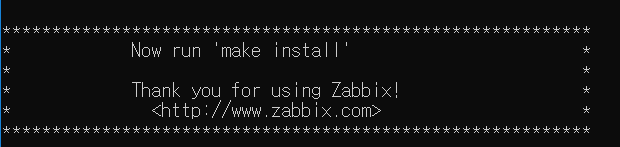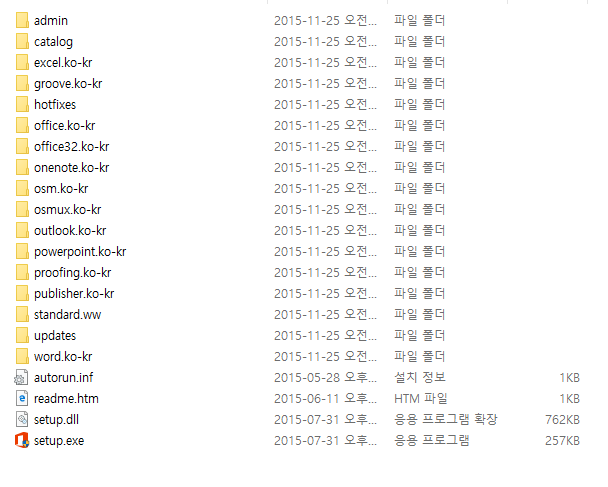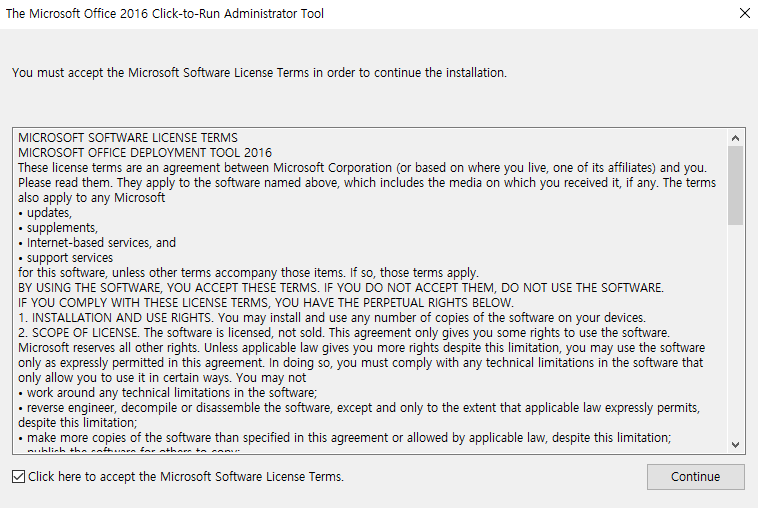식사 후에 들린 카페,진정성 기점
김포에는 본점과 기점 두곳이 있다고 하는데
이곳 기점만 가봤다.
입구에서부터 감각적인 간판을 볼수 있다.
이곳 옆으로 들어가면 건물을 볼수 있다.
건물 오른쪽 로스핑룸 안에서 직원 분이 열심히 커피를 로스팅하고 계신다.
건물 입구에서 부터 철로 되어 있는 통로와 음료를 마실 수 있는
몇개의 테이블을 확인 할 수 있다. 테이블이 많지는 않다.
통로를 지나 계단을 타고 2층에 올라가서 음료를 주문했다.
주문 장소 건너편으로는 제빵을 하는 공간이 있다.
.
음료의 가격은 다른곳과 비슷한 수준이다.
지점마다 음료의 종류가 조금 다르다고 한다.
음료를 테이크 아웃잔에 받아서 야외 테이블에서 마셨다.
야외에도 음료를 마실 수 있는 공간이 마련되어 있다.
주문한 음료는 아인슈페너, 밀크티, 아이스아메리카노. 이렇게 3종류이다.
커피는 진한편이고 음료의 맛도 괜찮다..
기점을 오니 본점도 궁금해 진다. 다음에는 본점을 한번 가봐야 겠다.
'일상생활 > 맛집' 카테고리의 다른 글
| 김포 사우동 벨기에와플을 즐길 수 있는 베러댄와플 (0) | 2019.11.07 |
|---|---|
| [전주 맛집] 한옥마을 간식거리 다우랑수제만두, 길거리야 (0) | 2014.02.04 |
| [전주 맛집] 다른 곳에서 맛볼 수 없는 칼국수, 베테랑 칼국수 (0) | 2014.02.03 |
| [구의동 맛집] 감자튀김이 맛있는 아벡데프리츠 (0) | 2014.01.24 |